The goal of categorization is to organize items into groups that make them easier to compare and understand. In general, products can be divided into major categories which can then be further subdivided into more specific subcategories. As an example, consider the clothing industry. Clothing can be categorized according to its color, size, clothing type, and other features. These major categories can then be broken down into more specific subcategories, such as for colors blue, red, gray, green, etc.
You can also add product categories and subcategories using CoDesigner “Filters Advance”. To do this follow the steps below –
- First, you have to take two sections in Elementor editor.

Elementor Section
- After that, place the “Filter Advance” in one section beside the “Shop” section.
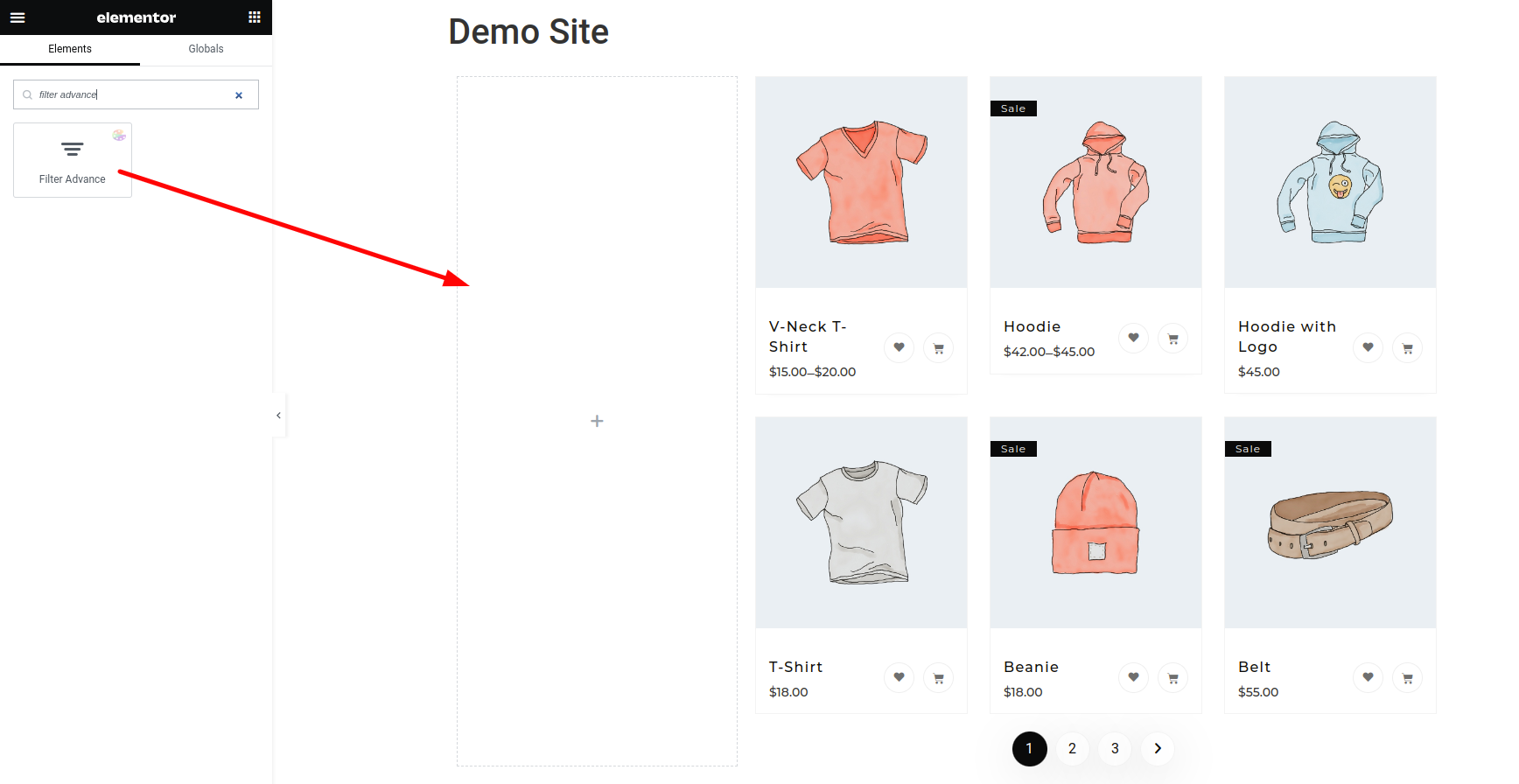
Drop Filter Advanced
- Navigate to the ‘Edit Filter Advanced Widgets’ page. From there, select the ‘Content’ section. This will take you to the “Components” section, where you can add the components you wish to use in your filter.
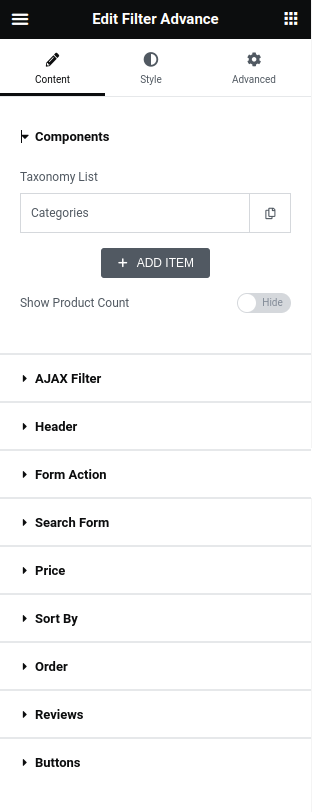
Filter Advanced Content Section
- From the “Taxonomy List” section click on a category you will see the “Category Name(you can also edit the name), “Show in Filter” button, “Taxonomy” field( When you use a taxonomy you’re grouping similar things), “Input Field Type”, and “View Type”. You have to enable the “Show in Filter”.
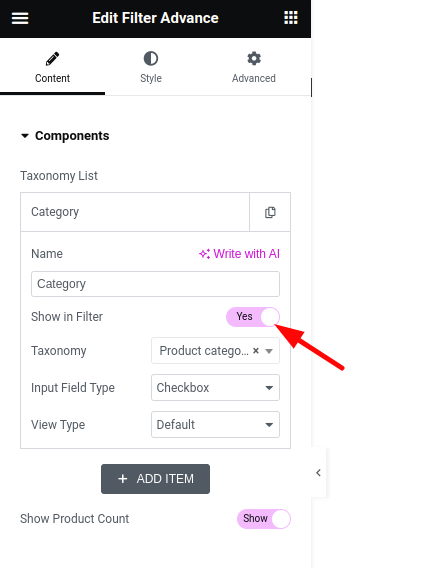
Enable Show in Filter
-
- When it comes to taxonomy, there are multiple options available. For example, when selecting the taxonomy ‘Product Categories’, Shop can sort products according to categories such as clothing, accessories, hoodies, and t-shirts. This makes the search process for customers much easier and more efficient. This type of taxonomy system allows customers to quickly find what they are looking for and keeps them from having to go through an extensive list of products.
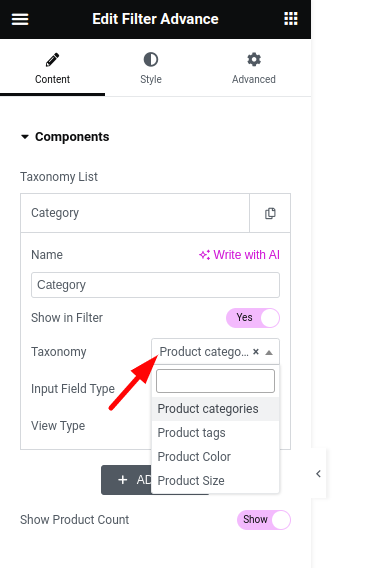
Choose taxonomy type
- Now, we have a filter section name “Category” for the “Filter Advance” widget.
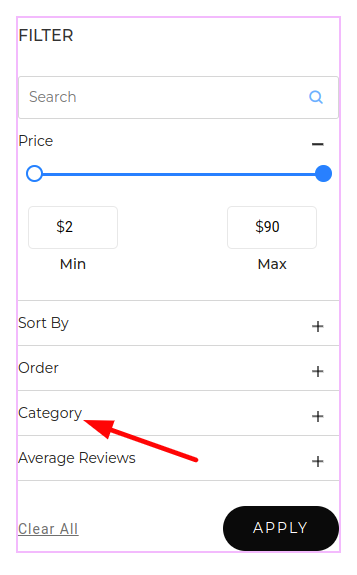
Category Section
- When you click the “Category” option in the “Filter Advanced” widget, you will be presented with a list of categories that you can use to search for products. For example, when you click “Clothing”, you will be shown all the products related to clothing.
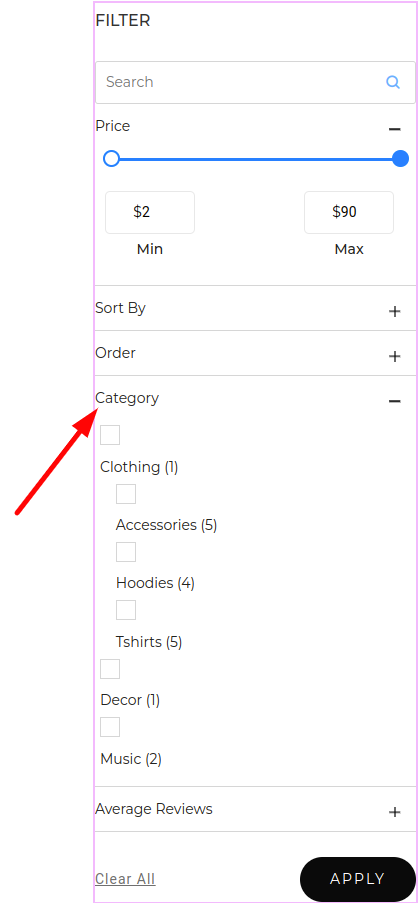
Categories and Subcategories
- Finally, you have successfully added categories and subcategories using the codesigner “Filter Advance” widgets.
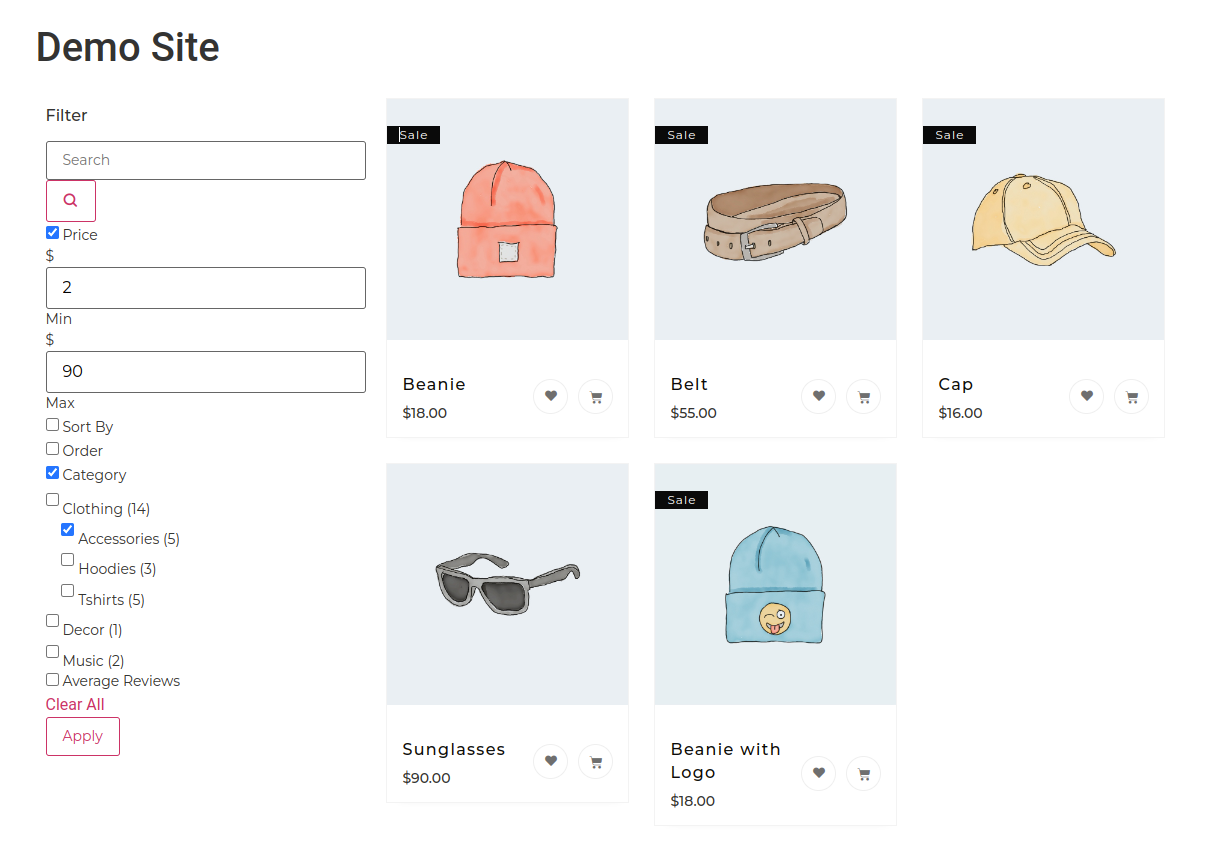
Filter products by categories and subcategories
If you require any help regarding this widget, feel free to reach out to our support

