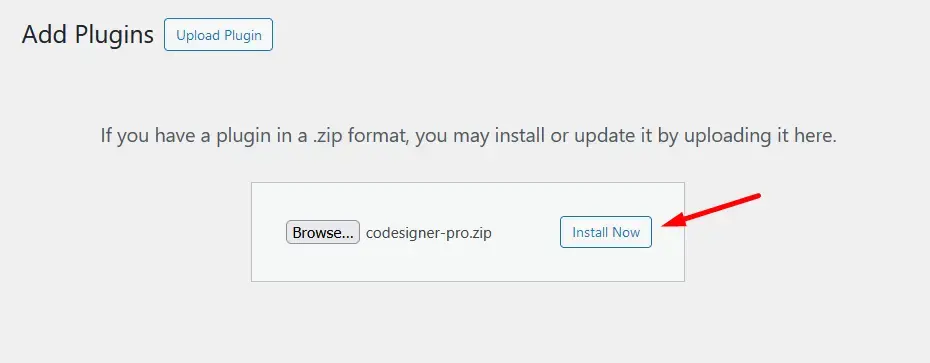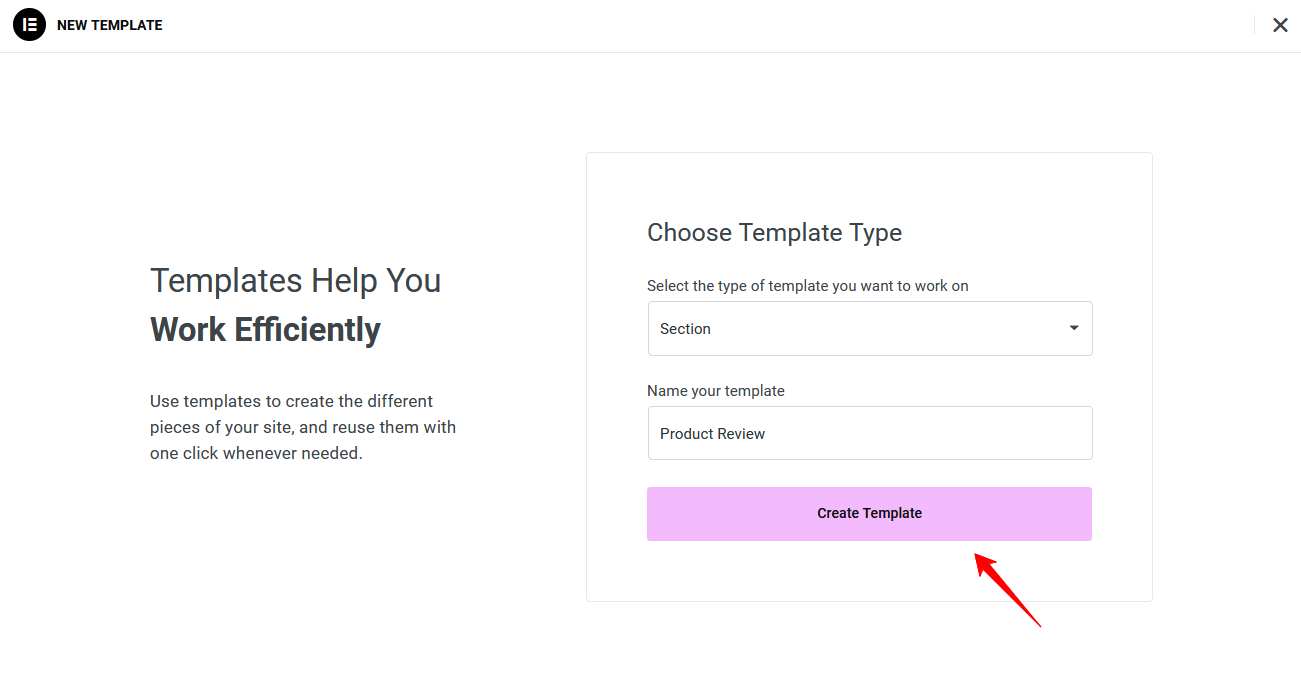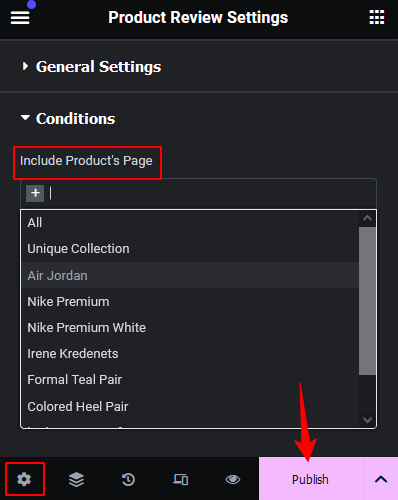How do I add a Customer Reviews section to my website using Customer Reviews Trendy?
Make your online store more reliable to your customer by displaying reviews with eye-catching design. You can add unlimited reviews, change the slider animation, and design the review cards as per your preferences.
Follow the steps below to add a customer reviews section to your website:
Step 1: Install & Activate the Plugins. Make sure you have the following WordPress plugins installed on your site:
- WooCommerce
- Elementor
- CoDesigner
- CoDesigner Pro
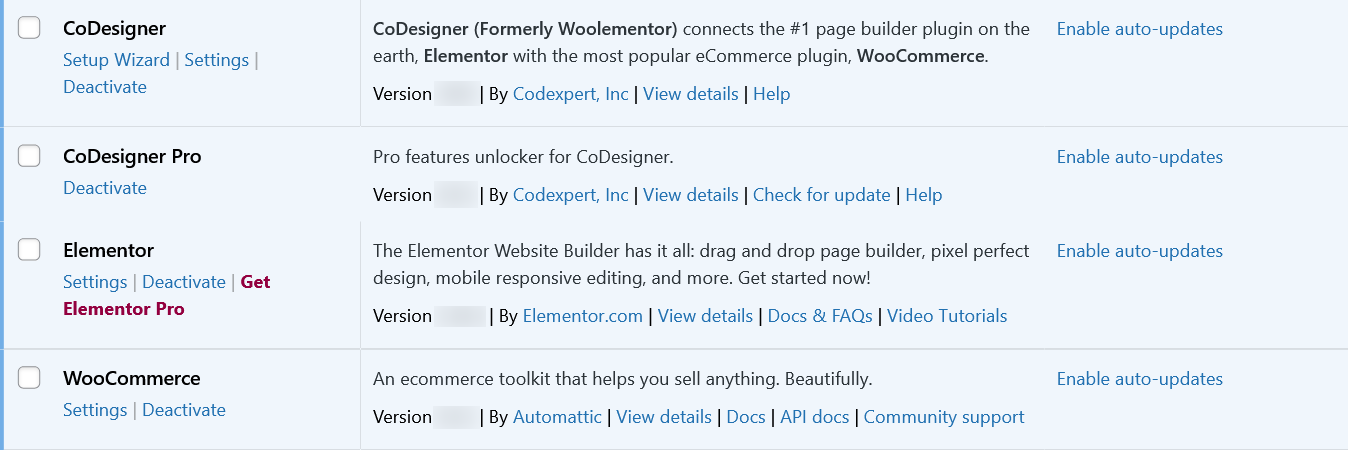
Step 2: Go to your WordPress dashboard. Navigate to CoDesigner and then select Widgets. Use the search bar to find Customer Reviews Trendy. Enable the widget by toggling it on. And then Save the settings.
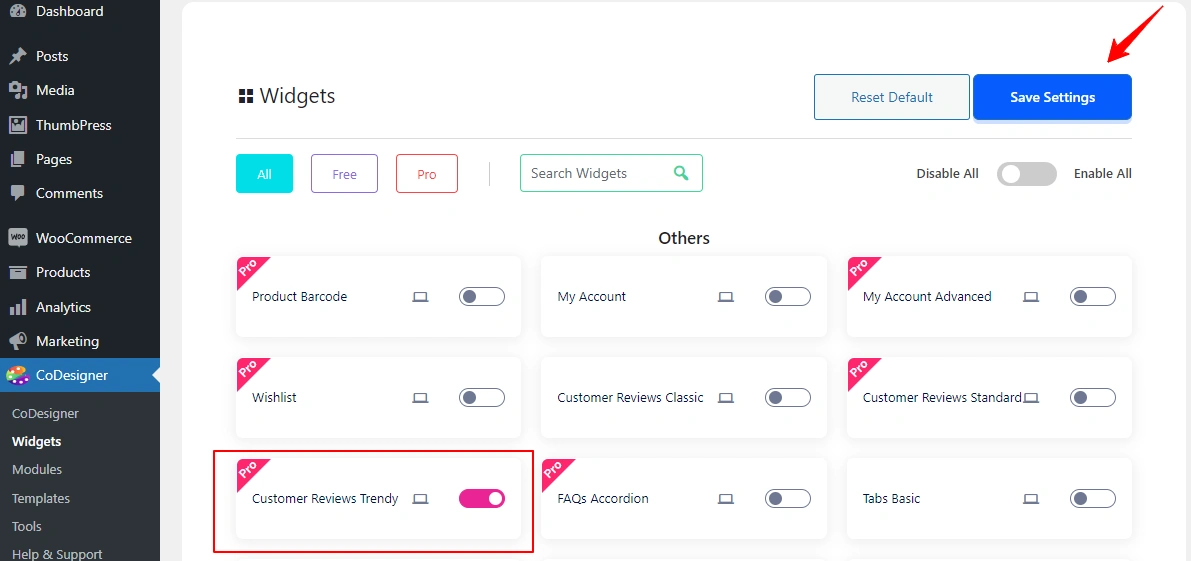
Step 3: You’ll need the Pro version of CoDesigner to access the Customer Reviews Trendy widget. To do this, Visit CoDesigner and choose a plan to purchase it
Step 4: If you don’t have an account to purchase the pro version, it’s easy to create one. Enter your email address, choose your first name, the last name, and create a secure password and payment information. That’s all you need to have the pro version. Install and activate CoDesigner Pro on your website.
Step 5: Now, go to Templates > Add New Templates. Select Section from the dropdown and provide the section a name. After that, click on the Create Template button.
Step: 6 Now open the page in Elementor. Use the Editor search bar to find the Customer Reviews Trendy widget. Drag and drop the widget to the desired location on your page.
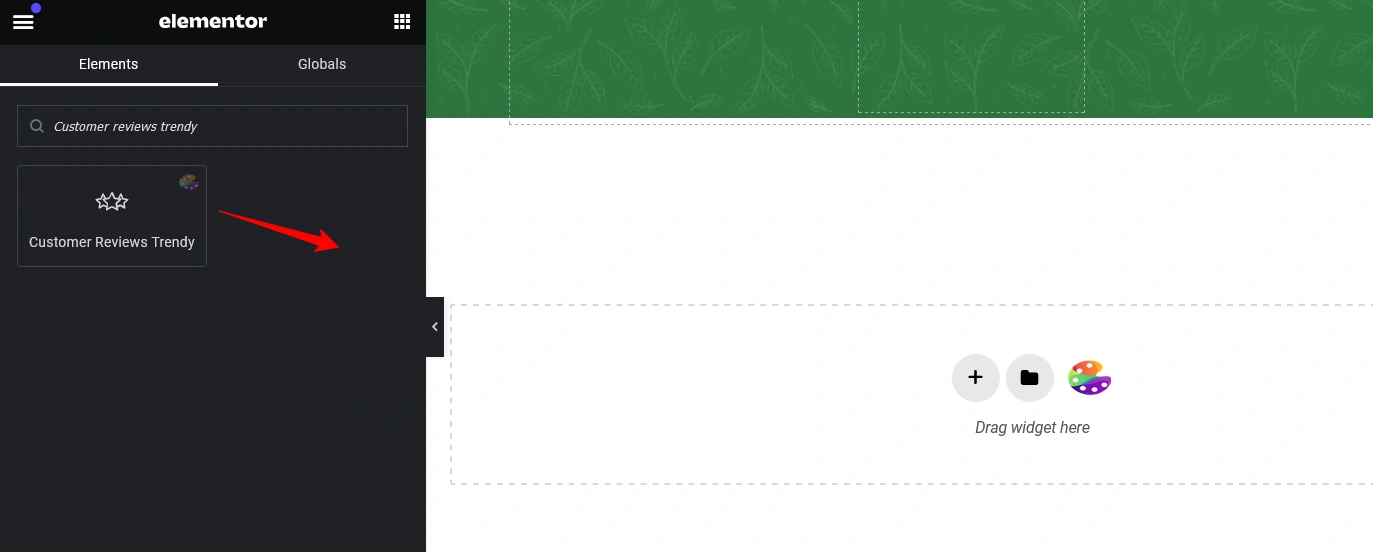
Step 6: After selecting your review section, look to the left side of the screen. You’ll find the Reviews panel, where you can add or delete user reviews as needed.
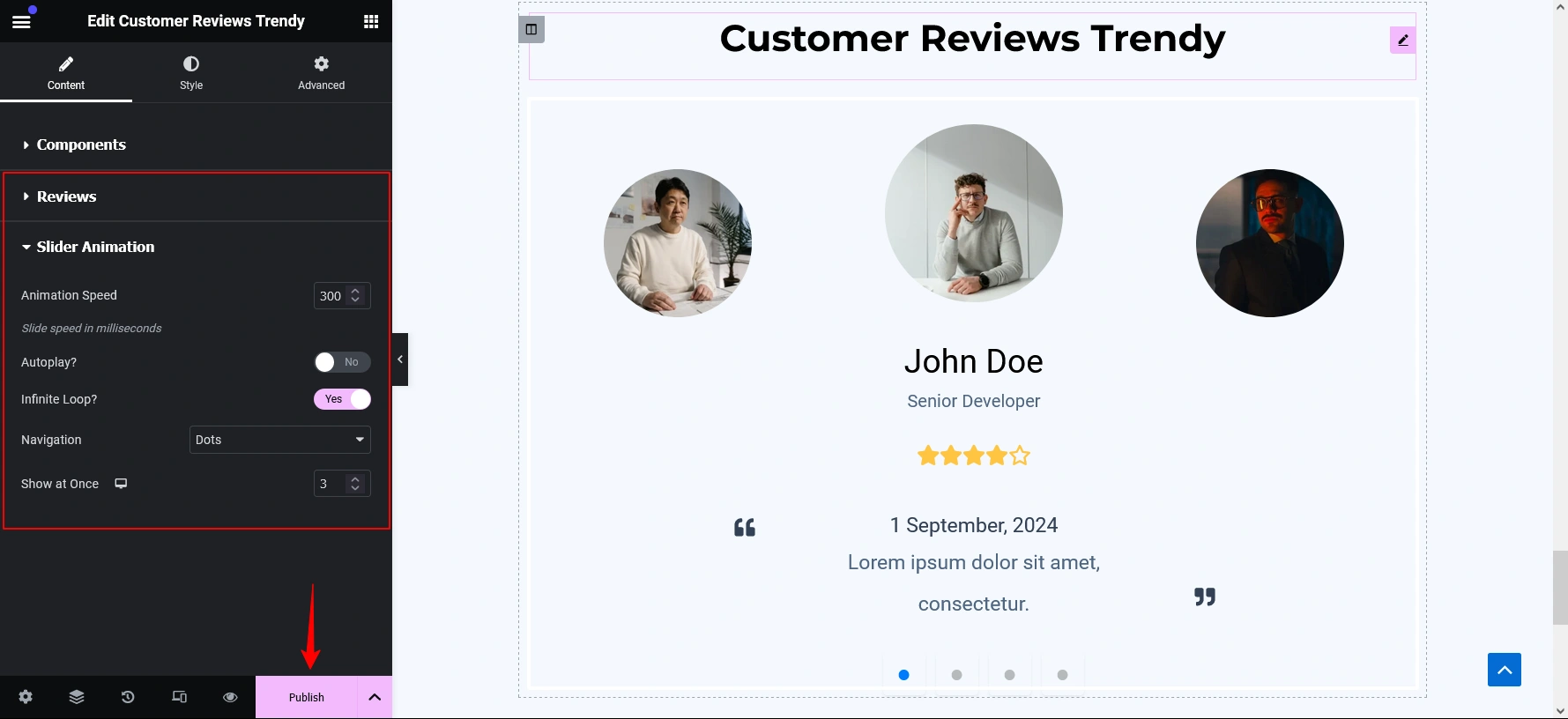
Step 7: When customization is complete, set the conditions for your section and click on the Publish button.
Your customer review page is ready to use on your online store. If you require any assistance, please reach out to our support. We’d love to assist you.
Was this doc helpful?